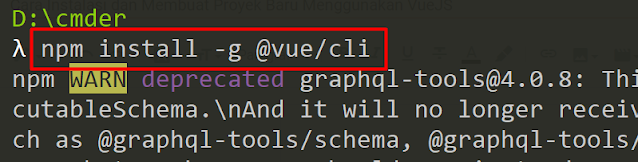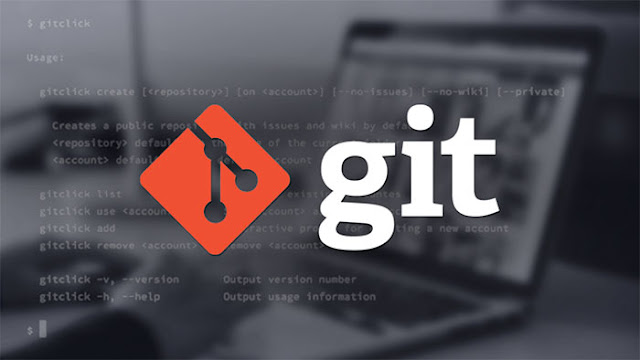File upload limit in Nginx (The server returned a "413 Content Too Large")
solusi:
Anda harus mengedit php.ini yang sedang dimuat. Anda dapat menemukan ini dari <?php phpinfo(); kemudian edit berikut ini.
memory_limit = 64M
upload_max_filesize = 100M
post_max_size = 100M
kemudian restart php-fpm
systemctl restart php-fpm.service